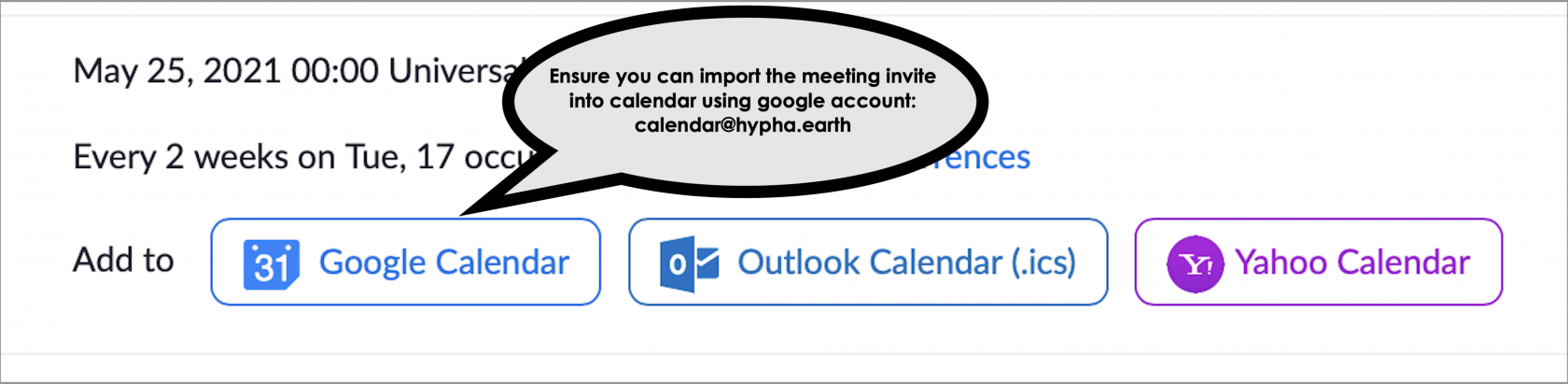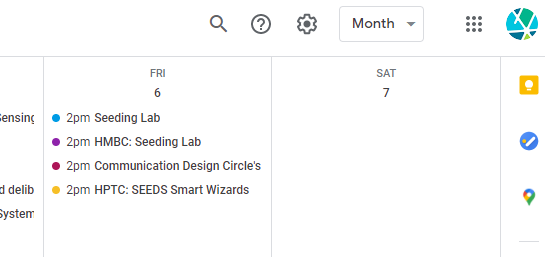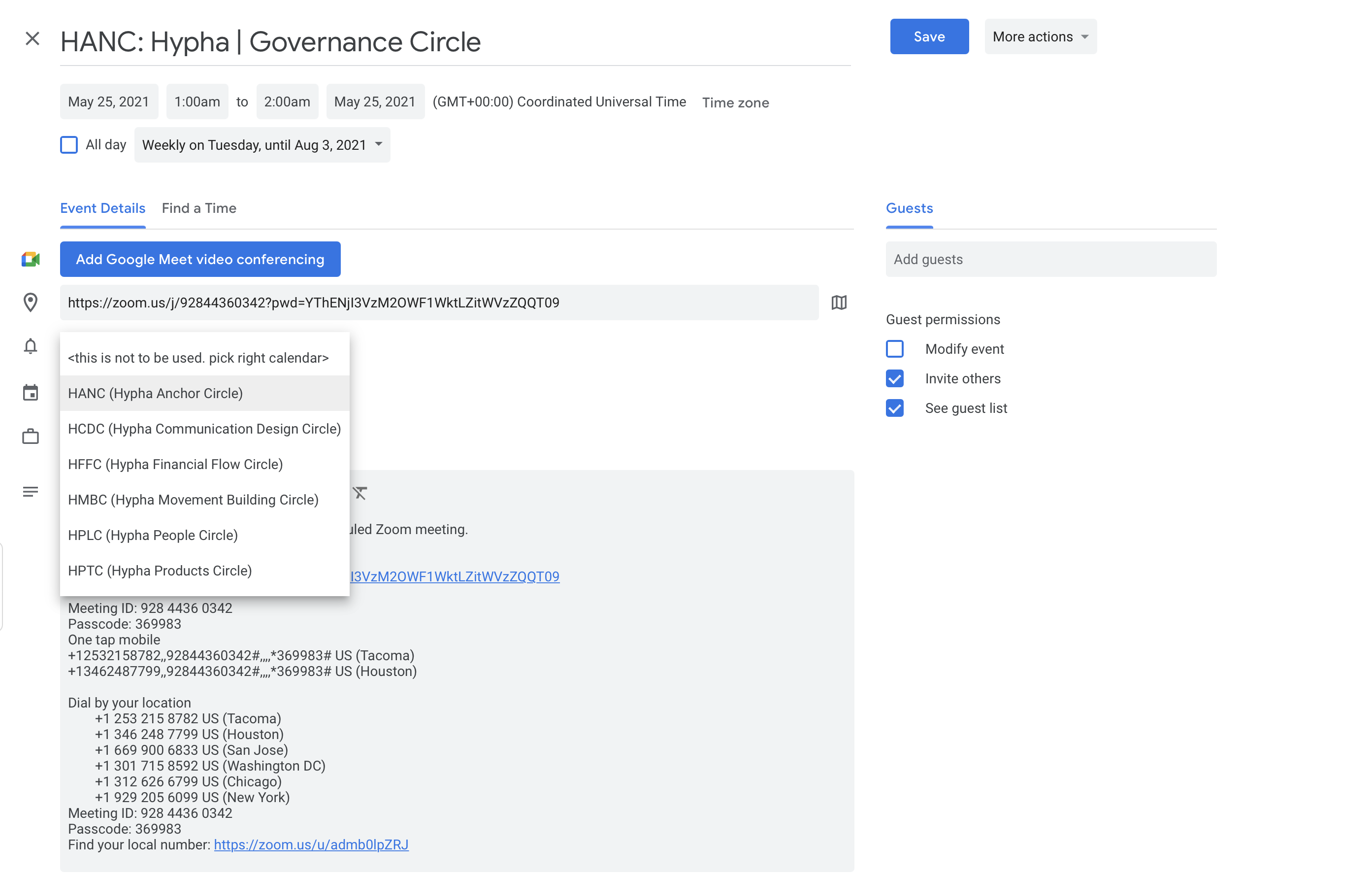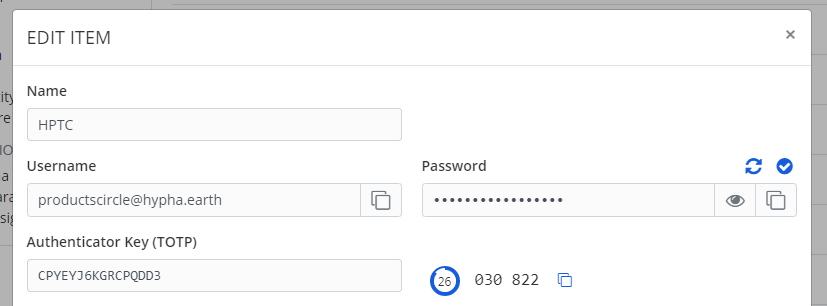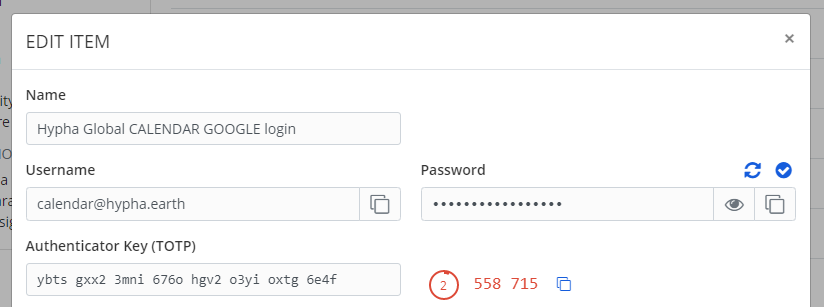Calendaring and Scheduling
Introduction
VIDEO COMNIGCOMING SOON!
Video content:
1 goto Zoom.us > will be logging in as anchorcircle (see credentials in document)
2 goto Profile > show UTC (to avoid adjusted daylight savings time) and HOST CODE (to share)
3 goto Meetings
4 click schedule a meeting
5 Enter topic, date, duration, KEEP TIMEZONE, recurring? 20 periods!, passcode
6 Add to Google Calendar
7 Log in as calendar@hypha.earth Google account
8 Switch to the Hypha calendar
9 Locate your new calendar event - make sure no overlaps
10 Open the event and edit change the calendar, add guests
11 Save it, DONE!
So, you want to schedule a Zoom meeting? No problem! However, we have a limited amount of Zoom licenses, so a meeting can only be scheduled as a member of a specific circle in Hypha. Once you have confirmed for which circle the meeting is for, make sure your meeting does not overlap with existing meetings (licenses do not allow concurrent meetings).
The embedded calendar below shows times in GMT+0 UTC only. Once you add the calendar to your personal Google calendar, it will convert to your local timezone. To add calendars to your calendar, simply click on the "+" sign at the bottom of the embedded calendar below.
How to create a Zoom meeting
As you recall, every circle has one Zoom license, so it is important to log into Zoom under the correct Zoom account for your circle. All login credentials are maintained in Locker, if you do not have access to Locker, please set up a Locker account first (see below).
After you have successfully logged into Zoom, you can schedule your meeting. Click on Meetings and then on Schedule a Meeting. Fill in the form and pay attention to the following fields:
- Timezone: Always set this to GMT +0.00 UTC (this will avoid the Daylight Savings Times issue)
- Recurring meeting: click on the checkbox, if you repeat this meeting every week (set to weekly and give it an end date or the number of occurrences in the dropdown, eg. "20")
- Security: Check "passcode", it will automatically generate a link with the password attached
It is not necessary to have the host be present at the meeting. However, you can share the host code with your team so host features are available (incl. recording and break out sessions). To share the host code, click on Profile and scroll down to Host Code.
After you have created your meeting, you need to share the invite on the Hypha Google calendar.
To add the invite to the correct calendar, you need to do two things:
- Switch your Google calendar to the Hypha Calendar Account by clicking on the avatar on the top right of the calendar view (you will see a Hypha logo like shown below). If you need login credentials to the Hypha calendar Google account, please go to Locker.
- Find and open the invite that you created and switch the calendar to the correct Google CIRCLE calendar (see dropdown next to the calendar icon below).
- Save the calendar event.
How to set up a Locker account
Please decide who can access the passwords for Zoom and Google accounts in your circle. While we suggest the Lamp Lighter is a good candidate, it can be anyone in the circle. It is good practice to grant 2-3 people access to the passwords. To request access to Locker and the passwords, please Direct Message one of the maintainers below. You will receive an invitation link to Locker with a list of passwords for Zoom and the Hypha Google calendar account. Locate the Zoom passwords and the Google calendar passwords in the list (see below, each circle has its own login credential).
Click on the link to open the credentials page, e.g. for "HTPC productscicle@hypha.earth" you will see the following screen from where you can copy/paste the username and password:
For the Hypha Google calendar, you may be prompted to for 2-factor authentication (2FA). If this happens, click the copy icon next to the 6-digits counter underneath the password. Use that to paste it into the Google form that is asking for this second protection layer. This is triggered by Google to prevent unauthorized access to accounts and will usually no longer be necessary on subsequent logins.
More documentation